GitLab é um gerenciador de repositório de software baseado em git e de código aberto. É uma alternativa ao GitHub. O GitLab vem em duas edições: Community Edition e Enterprise Edition.
Vamos instalar o Community Edition em nosso passo a passo. O GitLab Community Edition foi projetado para ser hospedado em sua própria infraestrutura, em nosso caso vamos utilizar uma VPS na LetsCloud.
O GitLab também fornece as equipes um único armazenamento de dados, uma interface de usuário e um modelo de permissão em todo o ciclo de vida para DevOps, permitindo que as equipes colaborem, o que reduz significativamente o tempo de ciclo e se concentraria exclusivamente na construção de um ótimo software rapidamente.
Recursos
Suas principais vantagens são, flexibilidade na implantação como um repositório interno para uma equipe de desenvolvimento, uma forma pública de interface com os usuários ou um meio para que os contribuidores hospedem seus próprios projetos.
Pré-requisitos
- Versão do sistema Ubuntu 20.04;
- 3,75 GB ou mais de Ram;
- 20 GB de espaço em disco;
- 1 CPU ou superior;
- Acesso
root.
Então vamos começar a instalação?
Etapa 1 - Faça login no seu servidor via SSH
Use o seguinte comando para fazer login em seu servidor via SSH:
#ssh root@server_ip
Etapa 2 - Atualizando o Ubuntu
Faça login em seu servidor via SSH e antes de iniciar a instalação do GitLab, é sempre indicado atualizar os pacotes do sistema.
Então vamos ao comando:
#sudo apt update
Em seguida digite:
#sudo apt upgrade
Instale todas as dependências executando o comando:
#sudo apt install ca-certificates curl openssh-server postfix
Quando solicitado o tipo, escolha servidor de e-mail, selecione “Site da Internet”.
Etapa 3 - Instalando o GitLab
Para instalar o GitLab na versão Community Edition, primeiro você precisa habilitar o repositório de pacotes do GitLab, execute o seguinte comando:
#wget https://packages.gitlab.com/install/repositories/gitlab/gitlab-ce/script.deb.sh
Execute o script.deb.sh
#sudo ./script.deb.sh
Depois que o repositório já foi baixado, execute o seguinte comando para instalar o GitLab CE em seu servidor Ubuntu:
#sudo EXTERNAL_URL="https://example.com"
Em seguida o seguinte comando:
#apt install gitlab-ce
Certifique-se de mudar example.com para o seu domínio.
A instalação pode levar alguns minutos para ser concluída. O comando acima vai configurar e instalar automaticamente o servidor web Nginx e em seguida vai executar o GitLab na URL que você criou.
Depois de concluído, você vai ver a seguinte mensagem em sua tela:
####Running handlers:
Running handlers complete
Chef Client finished, 455/646 resources updated in 03 minutes 27 seconds
GitLab Reconfigured!
_______ __ __ __
/ () // / ____ / /
/ / __/ / __/ / / __ `/ __
/ // / / // // // / // /
_//_/___/_,/./
Thank you for installing GitLab!
GitLab should be available at http://your_gitlab_domain.com
For a comprehensive list of configuration options please see the Omnibus GitLab README
https://gitlab.com/gitlab-org/omnibus-gitlab/blob/master/README.md
Abra seu navegador e digite o endereço IP do servidor ou o nome do domínio que você configurou anteriormente. Faça o login como root e em seguida será solicitado que crie uma nova senha para acessar o GitLab.
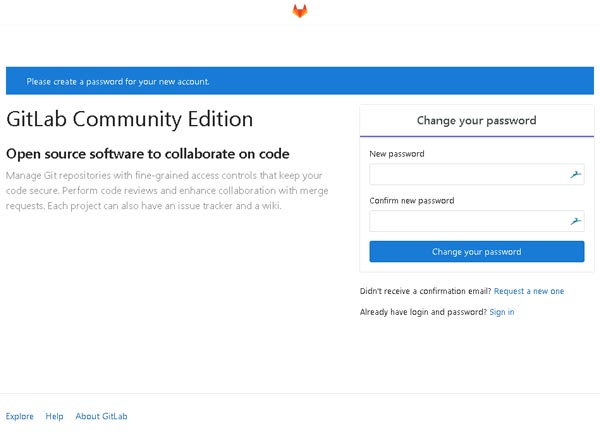
Agora use o usuário root e a senha que você acabou de criar para fazer login no GitLab.
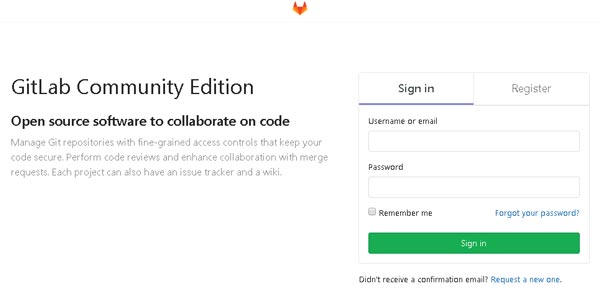
Você pode alterar o nome de usuário root indo em configurações e depois apertando em conta.
A partir desse ponto, o seu GitLab foi instalado e executado com sucesso em seu servidor Ubuntu.
Etapa 4 - Segurança, criptografando a configuração
O Let's Encrypt vem habilitado por padrão no GitLab se a url externa estiver configurado com o com o https. Se você usou o http, você pode ativar o Let's Encrypt editando o arquivo via terminal em /etc/gitlab/gitlab.rb.
#vim /etc/gitlab/gitlab.rb
/etc/gitlab/gitlab.rb
##! For more details on configuring external url see: ##! https://docs.gitlab.com/omnibus/settings/configuration.html#configuri... external_url='https://example.com'' letsencrypt['enable']=true
Salve e feche o arquivo. Execute o seguinte comando para reconfigurar o Gitlab.
#gitlab-ctl reconfigure
Certifique-se de executar sudo gitlab-ctl reconfigureapós ativar o Let's Encrypt.
Etapa 5 - Backup do GitLab
Para criar um backup de sua instância do GitLab é preciso apenas um comando. É sempre indicado ter pelo menos um backup por mês.
#sudo gitlab-rake gitlab:backup:create
Por padrão, o backup é armazenado em /var/opt/gitlab/backups. Você pode alterar o caminho do backup editando as configurações no arquivo de configuração GitLab em /etc/gitlab/gitlab.rb.
Por exemplo, se você deseja armazenar seus backups do GitLab no /mnt/backups, faça as seguintes alterações no arquivo /etc/gitlab/gitlab.rb.
#gitlab_rails['backup_path'] = '/mnt/backups'
Uma vez feito isso, execute o comando de reconfiguração novamente.
#gitlab-ctl reconfigure
Criar um cron job é uma ótima ideia para fazer seus backups automáticos, assim você não se preocupa em ficar criando eles manualmente.
Segue um exemplo de como criar um backup automático.
#0 3 * * 2-6 sudo gitlab-rake gitlab:backup:create
Exemplos de como usar o componente de agendamento do cron.
* * * * *- Executar o comando a cada minuto.12 * * * *- Executar o comando 12 minutos após cada hora.0,15,30,45 * * * *- Executar o comando a cada 15 minutos.*/15 * * * *- Executar o comando a cada 15 minutos.0 4 * * *- Executar o comando todo dia às 4:00 AM.0 4 * * 2-4- Executar o comando toda terça a quarta a quinta-feira às 4:00 AM.20,40 */8 * 7-12 *- Executar o comando no vigésimo e quadragésimo minuto de cada oitava hora, todos os dias dos últimos 6 meses do ano.
Etapa 6 - Configuração de e-mail
Por padrão, o GitLab usará Sendmail para enviar e-mails do aplicativo. Se você deseja usar o servidor SMTP do Google em vez do Sendmail padrão, abra o arquivo de configuração GitLab /etc/gitlab/gitlab.rb e faça as seguintes alterações.
/etc/gitlab/gitlab.rb
gitlab_rails ['smtp_enable'] = verdadeiro gitlab_rails ['smtp_address'] = "smtp.gmail.com" gitlab_rails ['smtp_port'] = 587 gitlab_rails ['smtp_user_name'] = "meu.email@gmail.com" gitlab_rails ['smtp_password'] = "minha-senha do Gmail" gitlab_rails ['smtp_domain'] = "smtp.gmail.com" gitlab_rails ['smtp_authentication'] = "login" gitlab_rails ['smtp_enable_starttls_auto'] = verdadeiro gitlab_rails ['smtp_tls'] = false gitlab_rails ['smtp_openssl_verify_mode'] = 'peer' # Pode ser: 'none', 'peer', 'client_once', 'fail_if_no_peer_cert', consulte http://api.rubyonrails.org/classes/ActionMailer/Base.html
Quando terminar, salve o arquivo. Você pode então executar o seguinte comando para que as alterações tenham efeito.
#sudo gitlab-ctl reconfigure
Parabéns! Você instalou e configurou o GitLab em seu Ubuntu.
Conclusão
Neste tutorial, você viu com instalar o GitLab por completo, foi difícil? Agora vem toda a parte divertida: explorar todas as opções que o GitLab oferece!
Se você tiver alguma dúvida sobre como instalar e configurar o GitLab no Ubuntu, entre em contato conosco nos comentários.



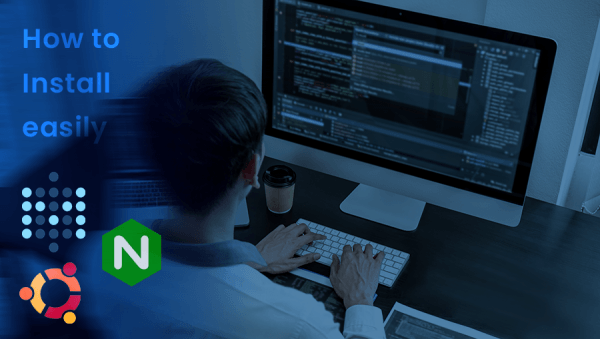


0 COMMENTS